Just like in case with many apps and other browsers, the law that the longer a user applies the browser, the slower it starts to work works. if Chrome keeps freezing more often than before, it is a warning sign of its ‘aging.’ Most of the users make the situation even worse by restarting the browser or entire machine each time Chrome crashes or slows down. It is almost the same as force deleting files or force quitting the work of your Apple computer too frequently. When you make a person do something against the will, he or she will probably resist you, won’t they? The same principle works with your Mac and Chrome in particular.
:max_bytes(150000):strip_icc()/001-install-chrome-for-mac-4177045-e143c3a94f9a40d1921000fce9bac319.jpg)
- Chrome is totally out of step with Safari, Edge and Firefox, shattering Google’s “ privacy first web ” claims. All of which should give you a serious reason to quit Chrome today.
- How to Solve the Mystery of the Flickering Screen in Chrome on a MacBook Pro. I finally managed to eliminate the flicker – at least for now. I went into my Chrome settings. You can find this by clicking the three vertical dots a the far right edge of top input bar in Chrome (right after all of the icons for your Chrome extensions).
- Search the world's information, including webpages, images, videos and more. Google has many special features to help you find exactly what you're looking for.
Of course, the method is rather effective, but you cannot count on it all the time. A user might have no idea that particular web pages may lead to the conflict while loading. Once the user reboots the browser, the pages from earlier browsing sessions are auto-restored. In case the message mentioned above goes on appearing on Chrome, you have to dig deeper to solve the problem.

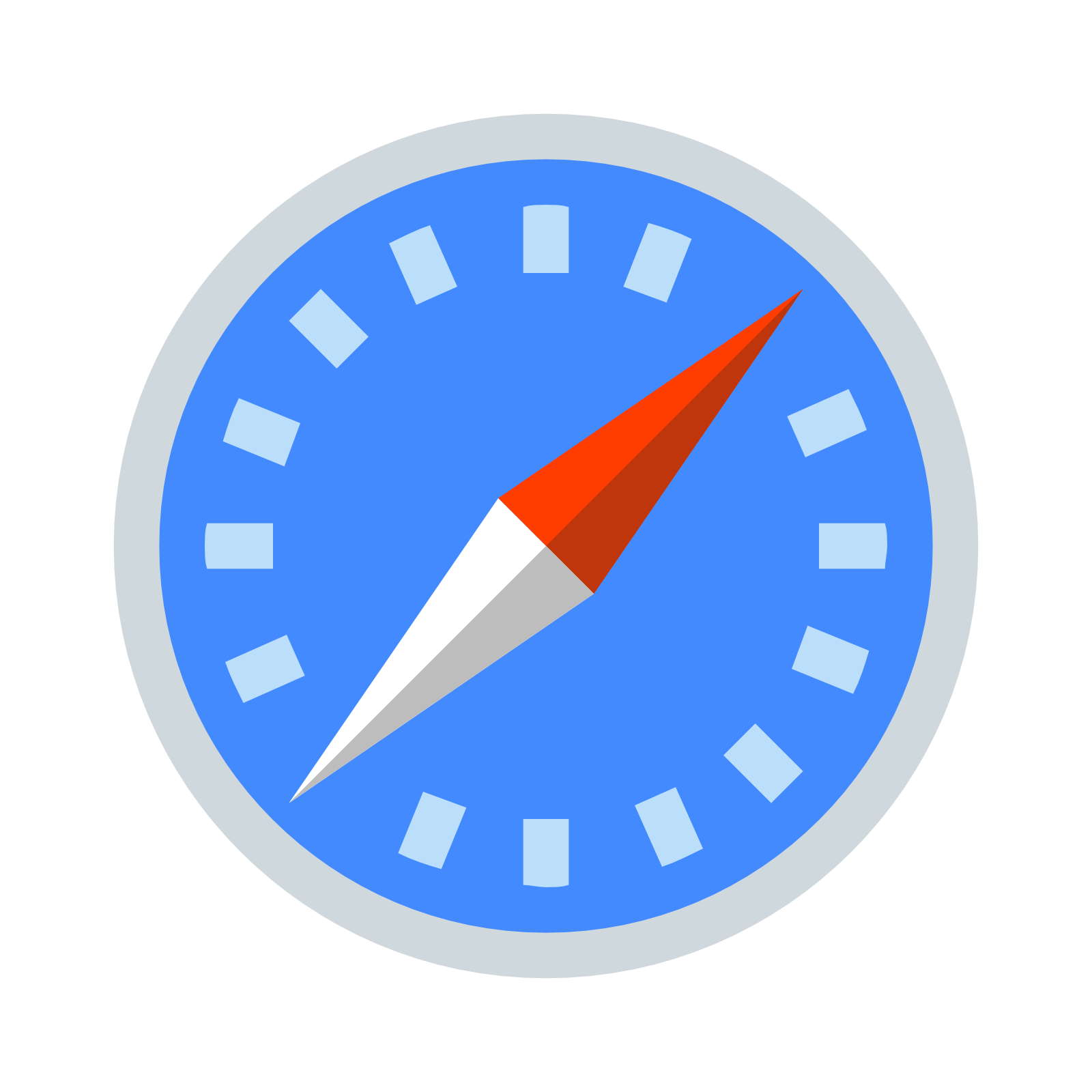
Then drag Google Chrome to the Trash. And then like the step number #3, select Finder and, from the Menu bar, click Go and then Go to Folder and enter /Library/Application Support/Google/Chrome and click Go. A new window will open. Select all the folders, and drag them to the Trash. This completely removes Google Chrome.
Google Chrome Macbook Pro Download
Navigation
| To do this | Press this |
|---|---|
| Open a new window | ⌘ + N |
| Open a new tab | ⌘ + T |
| Open a new window in incognito mode | ⌘ + Shift + N |
| Open a file from your computer in Google Chrome | Press ⌘ + O, then select a file |
| Open the link in a new tab in the background | Press ⌘ and click a link |
| Open the link in a new tab and switches to the newly opened tab | Press ⌘ + Shift and click a link |
| Open the link in a new window | Press Shift and click a link |
| Reopen the last tab you've closed. Google Chrome remembers the last 10 tabs you've closed | ⌘ + Shift + T |
| Open the tab in a new window | Drag a tab out of the tab strip |
| Open the tab in the existing window | Drag a tab out of the tab strip and into an existing window |
| Switch to the next tab | Press ⌘ + Option and the right arrow together |
| Switch to the previous tab | Press ⌘ + Option and the left arrow together |
| Close the current tab or pop-up | ⌘ + W |
| Close the current window | ⌘ + Shift + W |
| Display your browsing history in the tab | Click and hold either the Back or Forward arrow in the browser toolbar |
| Go to the previous page in your browsing history for the tab | Press Delete or ⌘ + [ |
| Go to the next page in your browsing history for the tab | Press Shift+Delete or ⌘ + ] |
| Save the link as a bookmark | Drag a link to the bookmarks bar |
| Save your current webpage as a bookmark | ⌘ + D |
| Save all open tabs as bookmarks in a new folder | ⌘ + Shift + D |
| Maximize the window | Press Shift while clicking the + button in the top left corner of the window |
| Minimize the window | ⌘ + M |
| Hide Google Chrome | ⌘ + H |
| Hide all other windows | ⌘ + Option + H |
| Close Google Chrome | ⌘ + Q |
Webpage
| To do this | Press this |
|---|---|
| Print your current page | ⌘ + P |
| Open the Page Setup dialog | ⌘ + Shift + P |
| Save your current page | ⌘ + S |
| Email your current page | ⌘ + Shift + I |
| Reload your current page | ⌘ + R |
| Open the find bar | ⌘ + F |
| Find the next match for your input in the find bar | ⌘ + G |
| Find the previous match for your input in the find bar | ⌘ + Shift + G or Shift + Enter |
| Use selection for find | ⌘ + E |
| Jump to selection | ⌘ + J |
| Download the target of the link | Press Option and click a link |
| Open your page in full-screen mode. Press ⌘-Shift-F again to exit full-screen | ⌘ + Ctrl + F |
| Enlarge everything on the page | ⌘ + Plus sign |
| Make everything on the page smaller | ⌘ + Minus sign |
| Return everything on the page to normal size | ⌘ + 0 |
| Open your home page in your current tab | ⌘ + Shift + H |
| Scroll down the web page | Space bar |
| Search the web | ⌘ + Option + F |
How To Enable Cookies On Macbook Pro Google Chrome
Address Bar
| To do this | Press this |
|---|---|
| Perform a search using your default search engine | Type a search term, then press Enter |
| Perform a search using the search engine associated with the keyword | Type a search engine keyword, press Space, type a search term, and press Enter |
| Perform a search using the search engine associated with the URL | Begin typing a search engine URL, press Tab when prompted, type a search term, and press Enter |
| Open the URL in a new background tab | Type a URL, then press ⌘ + Enter |
| Highlight the URL | ⌘ + L |
| Move your cursor to the preceding key term in the address bar | Press Option and the left arrow together |
| Move your cursor to the next key term in the address bar | Press Option and the right arrow together |
| Highlight the preceding key term in the address bar | Press Shift + Option and the left arrow together |
| Highlight the next key term in the address bar | Press Shift + Option and the right arrow together |
| Delete the key term that precedes your cursor in the address bar | ⌘ + Delete |
| Delete the entry from your browsing history, if possible | Select an entry in the address bar drop-down menu with your keyboard arrows, then press Shift - Fn - Delete |
Chrome App For Macbook Pro
Tools
| To do this | Press this |
|---|---|
| Open Developer Tools | ⌘ + Option + I |
| Open the JavaScript Console | ⌘ + Option + J |
| Open the source of your current page | ⌘ + Option + U |
| Toggle the bookmarks bar on and off | ⌘ + Shift + B |
| Open the bookmark manager | ⌘ + Option + B |
| Open the Settings page | ⌘ + , |
| Open the History page | ⌘ + Y |
| Open the Downloads page | ⌘ + Shift + J |
| Open the Clear Browsing Data dialog | ⌘ + Shift + Delete |
| Switch between multiple users | ⌘ + Shift + M |
Macbook Pro Google Chromecast
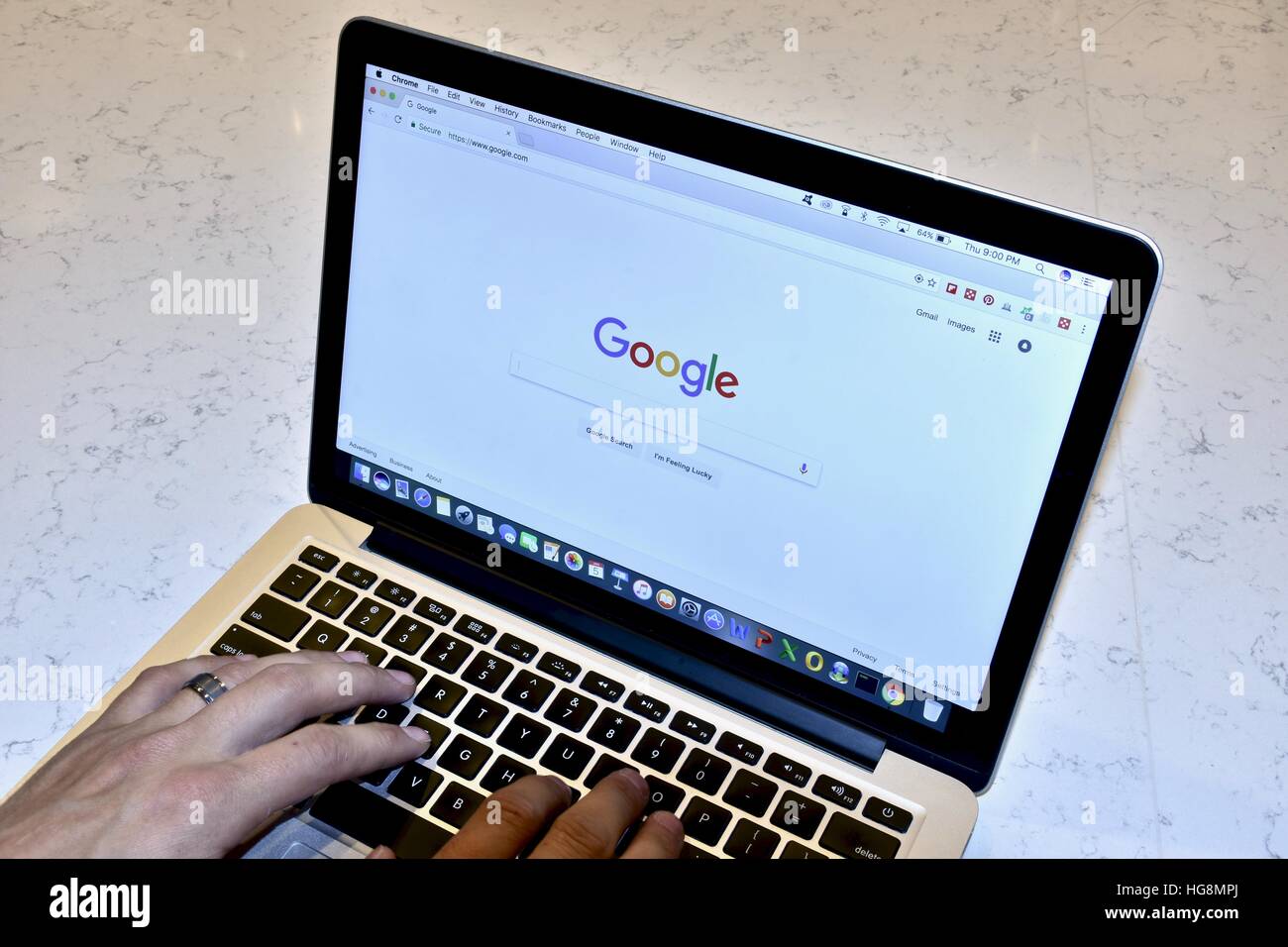
Macbook Pro Google Chrome Quit Unexpectedly
